Zoom It is a simple app that gives you complete control over your screen. Magnify as much as you want - up to 500% - without losing any functionality. You can continue typing, selecting text or designing a graphic image. Zoom It never gets in the way. If, for whatever reason, you want to quickly magnify what your Android phone's screen is displaying, Google provides an easy way to do it. Mind you, we're not talking about magnifying just a webpage in your browser, or an image from your photo album, but (almost) everything that's on your screen, at any time, everywhere: in Play Store, in the YouTube app, when playing a video, when. Jul 23, 2019 Magnus is a small and simple desktop magnifier application for Linux. It literally follows the mouse cursor, allowing you to move around by zooming in on parts of the screen. It shows the screen areas around the mouse pointer in a separate window magnified up to five times. Magnus is free, open source application released under MIT license.
What to know before you get started
When you see + between keys in a shortcut, it means you need to continue to hold down the previous key as you press the next.
A comma sign (,) in a shortcut means that you need to press multiple keys.
The shortcuts in this topic refer to the US keyboard layout. Keys for other layouts might not correspond exactly to the keys on a US keyboard.
Magnifier keyboard shortcuts
Lens view is like moving a magnifying glass around the screen. You can change the size of the lens in Magnifier settings. Docked view works on the desktop. In this view, Magnifier is anchored to your screen. As you move around the screen, parts of the screen are magnified in the docking area, even though the main part of the screen is unchanged. This wikiHow teaches you how to magnify the text, images and other objects on your Windows PC display. If you just want to zoom in on a webpage or photo, you can use an easy keyboard shortcut, your scroll-wheel mouse, or a touch-screen gesture. If you need to zoom in on the entire screen, you can use an accessibility tool called Magnifier.
To do this | Press |
Turn on Magnifier. | Windows logo key + Plus sign (+) |
Turn off Magnifier. | Windows logo key + Esc |
Zoom in. | Windows logo key + Plus sign (+) |
Zoom out. | Windows logo key + Minus sign (-) |
Zoom in and out using the mouse scroll wheel. | Ctrl + Alt + Mouse scroll wheel |
Pan in the direction of the arrow keys. | Ctrl + Alt + Arrow keys |
Open the Magnifier settings. | Windows logo key + M |
Toggle to invert screen colors or return the inverted screen colors to default colors while Magnifier is on. | Ctrl + Alt + I |
Switch to the full screen view. | Ctrl + Alt + F |
Switch to the docked view. | Ctrl + Alt + D |
Switch to the lens view. | Ctrl + Alt + L |
Cycle between the full, docked, and lens view. | Ctrl + Alt + M |
Temporarily show the entire screen when zoomed in. | Ctrl + Alt + Spacebar |
Resize the lens. | Shift + Alt + Arrow keys |
Screen Magnifier App
Magnifier touch gestures
Use the following touch gestures to work with Magnifier on a Windows touchscreen device:
Zoom Screen Magnifier
To zoom in, tap the plus (+) button on the top left or right corner of the screen.
To zoom out, the minus (-) button on the bottom left or right corner of the screen.
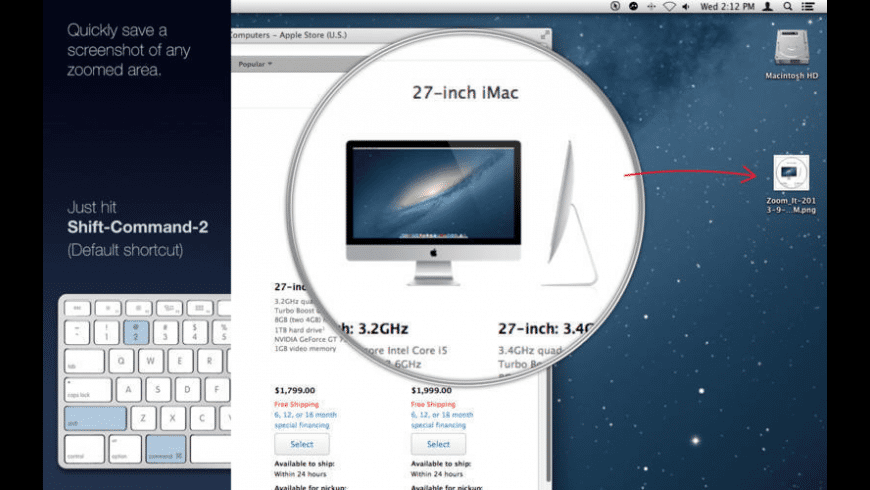
If you're using a screen reader, move the focus to the button you want. You hear 'Zoom out' or 'Zoom in' once on the button. Double-tap the screen to select.
Tip: To pinch to zoom in, place two fingers on the Magnifier border and then slide them apart.
To move around the screen, drag one finger along the Magnifier borders in the full screen view.
To instantly zoom out and see where you are on the screen, tap simultaneously on opposite borders using one finger on each border.
To move the screen up or down, tap the top or bottom border.
To scroll horizontally or vertically, tap a border and then slide your finger out of the border towards the center of the screen. When the border disappears, you've reached the end of the scrollable area in the selected direction.
You can always close Magnifier by selecting the close button on the Magnifier pop out (the small rectangular window that says Magnifier in the top left corner). When using touch and when Magnifier is showing the full screen at 100%, you can also close Magnifier by tapping the Close button (X) next to the zoom in button in the top right corner.
If you're using a screen reader, move focus to the Close button, and double-tap the screen.
Learn more
Zoom It 1 0 – On Screen Magnifiers
For a full list of Narrator touch gestures, refer to Using Narrator with touch in Windows 10 and Narrator keyboard commands and touch gestures.

